Repetitive use of apps over time will eat up your storage space with by caching data on your device. This can be useful at first, speeding up your apps by not requiring them to re-download frequently used data, but as a cache grows, even the initial performance improvements can be outweighed by the unwelcomed loss of storage space. And if a cache grows too large, the time it takes an app to access the cached data can be even slower than the time it would've taken to re-download the data in the first place.
So then this raises the question—how often should you clear your cache?
Before we answer that question, it should be stated that constantly clearing the cache on your device can slow it down. Wait, what? Well applications use cache in order to work more effectively and not have to start from zero every time they boot up. If you need an analogy, clearing cache is like draining and then filling up a swimming pool every time before you jump into it. Valuable time and energy is wasted, slowing down the entire process of swimming—the same way your device has to do all that work over again when using an application.
Many times, the Android OS and its applications are very good at knowing when cache becomes a nuisance, clearing it up on its own. Other times though, it won't. So to answer the question of when you should clear your cache, it should be when your smartphone is lagging extremely and low on space or when you have suspicions of an application having a cached file that's causing ruckus.
Take Back Space!
With Clear Master, from Android dev Power Apps Tools, you can clear all types of caches that could be slowing you down.
You can clear the cache for:
- Third-party apps
- Internet browser/Search history
- Outgoing/Called/Missed phone calls
- SMS
- Gmail, Google Play, and Google Maps search history
If you open the application, the first tab will show the amount of storage on your device, how much of it is being used, and how much of it is free. From here, you can clear the cache for your entire device, but this should only be done in extreme cases.
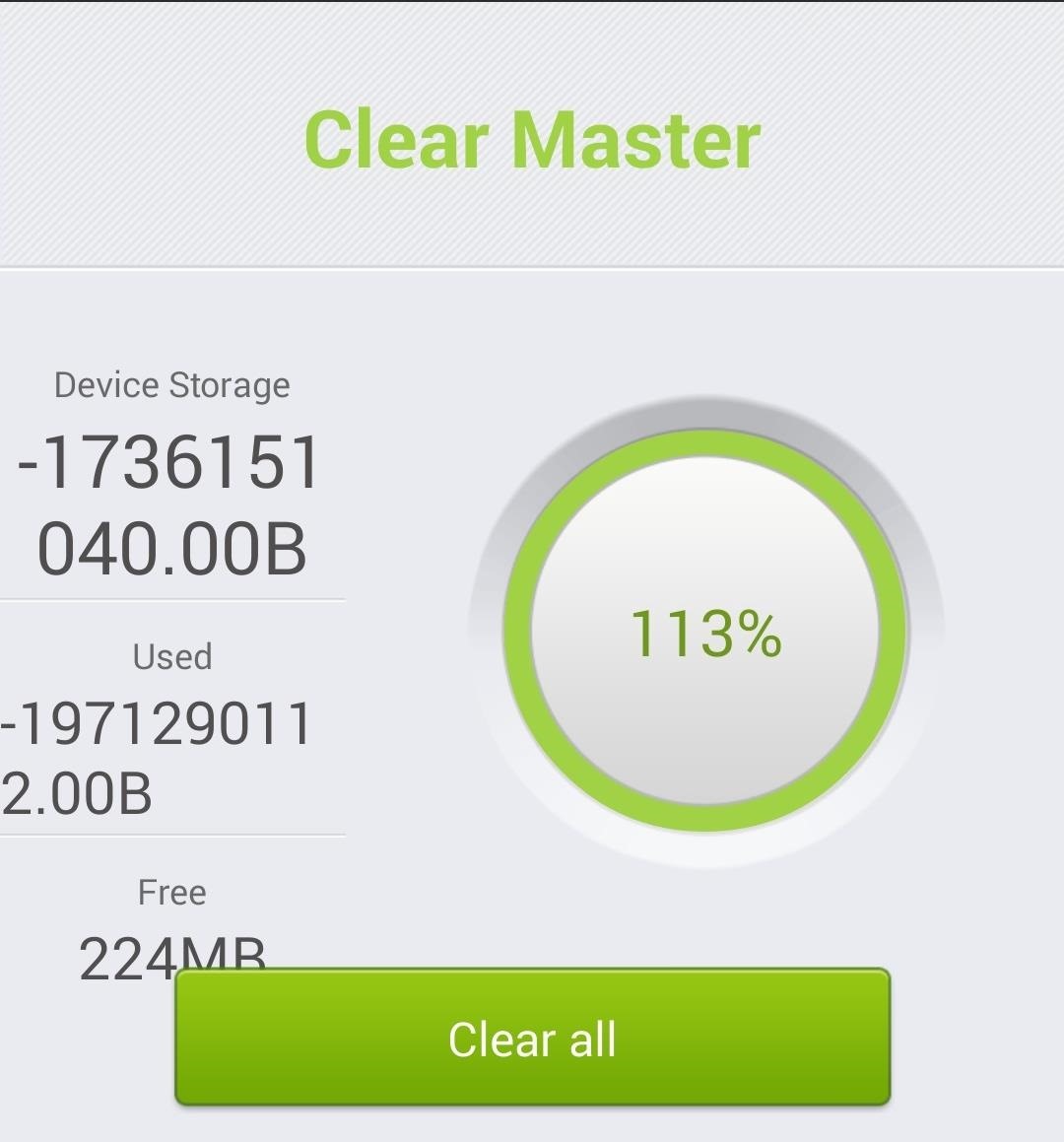
If you tap on some of the other icons, you'll find options for clearing call logs, SMS/MMS, and Google application histories. You can either select certain cache clearances or you can clear all of them. Clearing call/text cache can be useful, especially for those that receive a load of calls and texts that slowly stockpile.
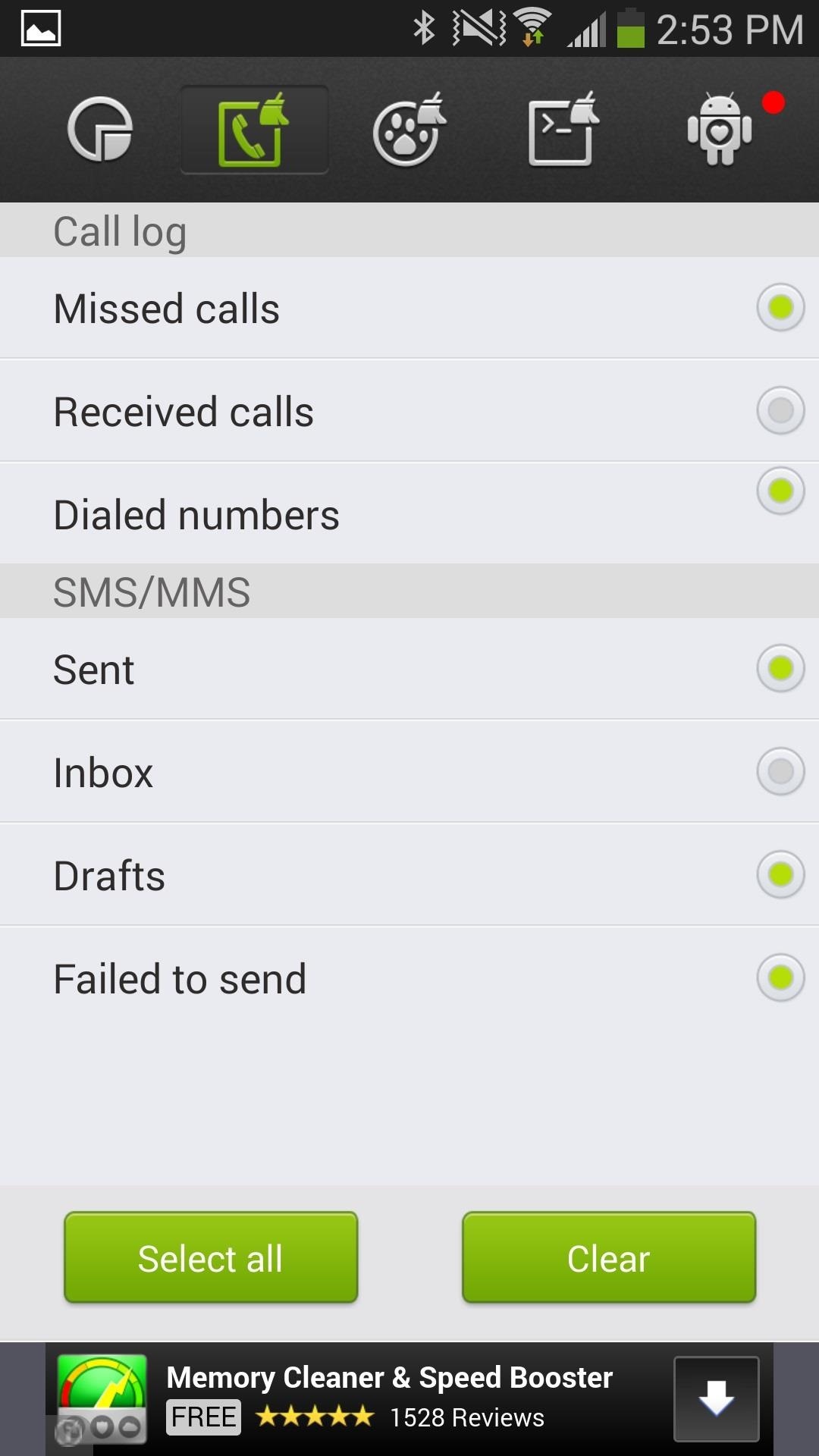
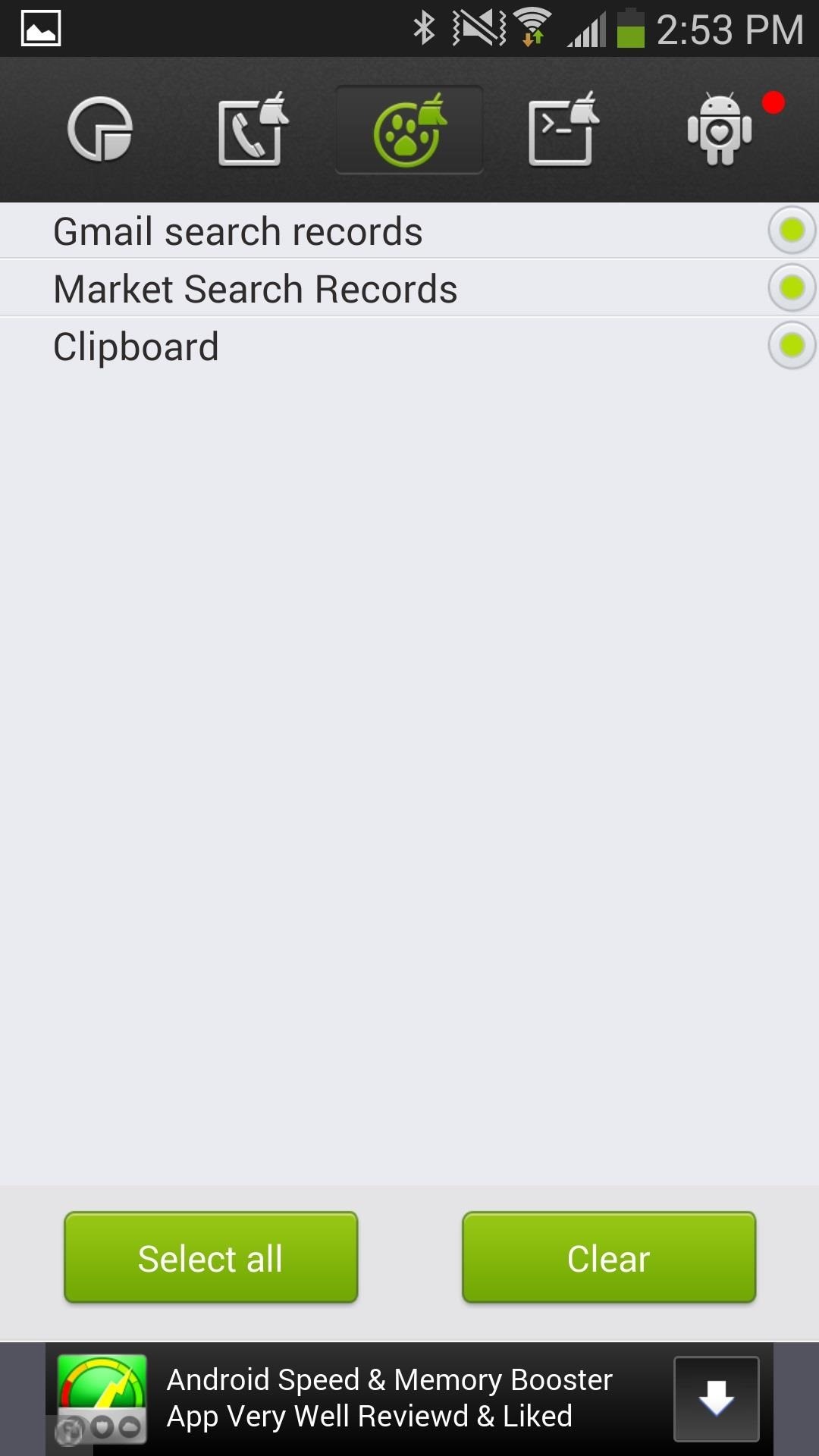
Finally, you can tap on the second to last icon, which will load and give you a list of all the applications and features running on your device and how much cache they take up. If you see a certain application that's taking up an exorbitant amount of cache, clear it. Tapping on it will take you to the settings, where you can then tap on Clear cache.
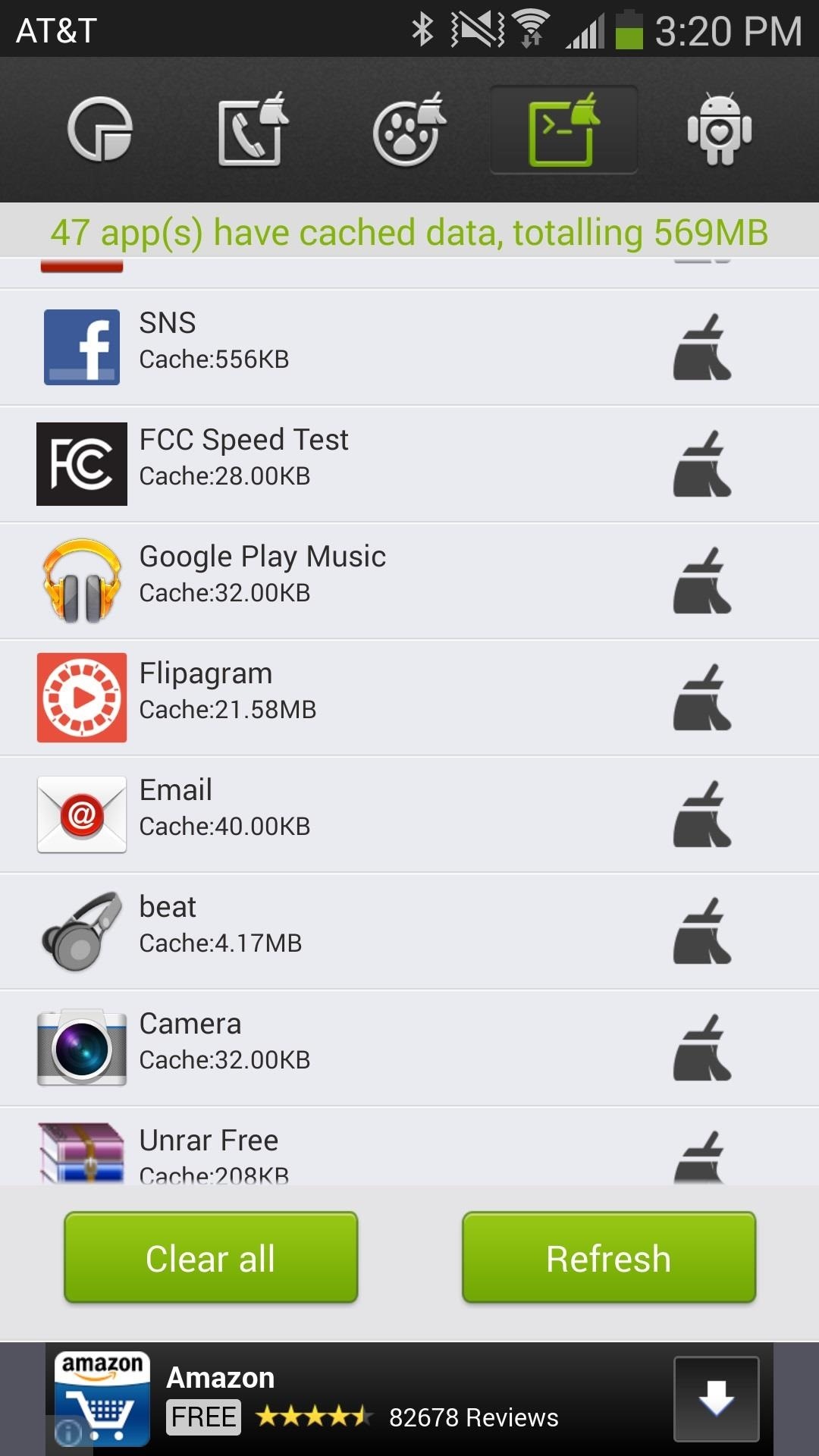
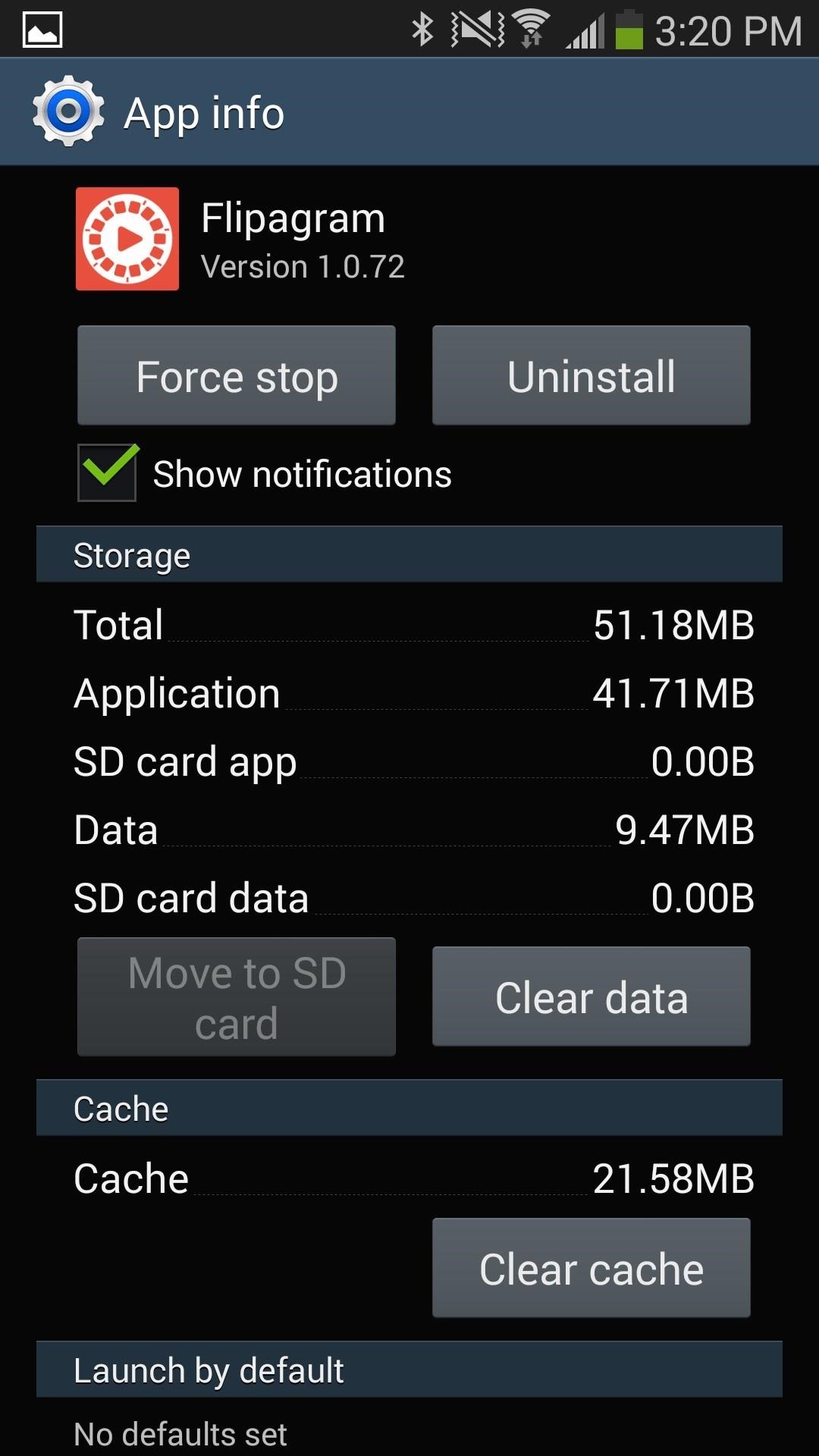
You can also choose to clear the entire cache for all third-party applications, but this should only be done in cases where your device is barely hanging on and very low on storage.
In addition, you can head to the settings and configure the app to clear your entire cache (except for personal data or call/message logs), but again, I wouldn't advise this unless your device is extremely slow.
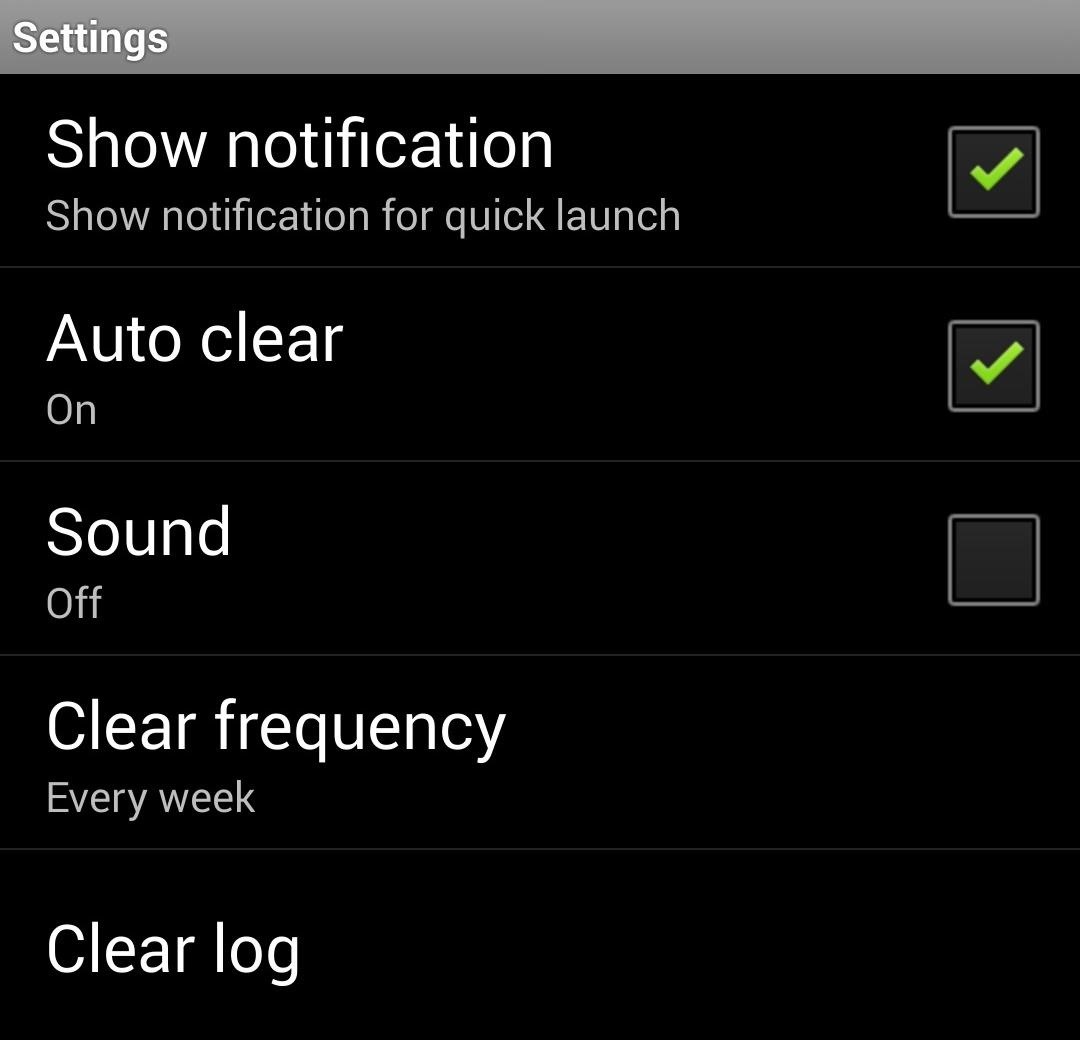
Overall, this application should only be used in cases of extreme lag and low storage, but can also be useful to monitor which third-party apps use up the most cache. That way, you can clear the mischievous cache from certain inefficient apps, so that your smartphone won't end up lagging in the long run.
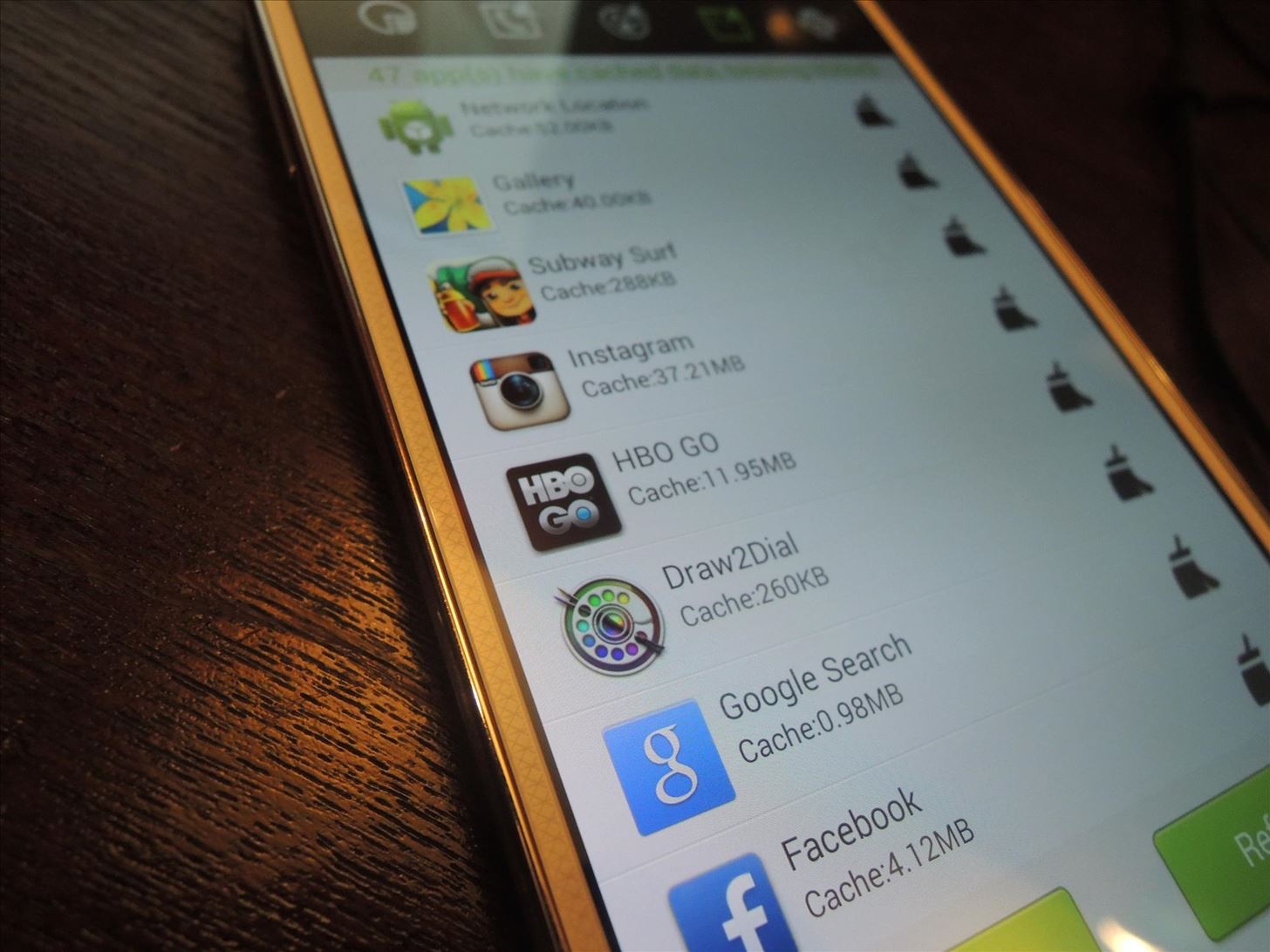
Just updated your iPhone? You'll find new emoji, enhanced security, podcast transcripts, Apple Cash virtual numbers, and other useful features. There are even new additions hidden within Safari. Find out what's new and changed on your iPhone with the iOS 17.4 update.
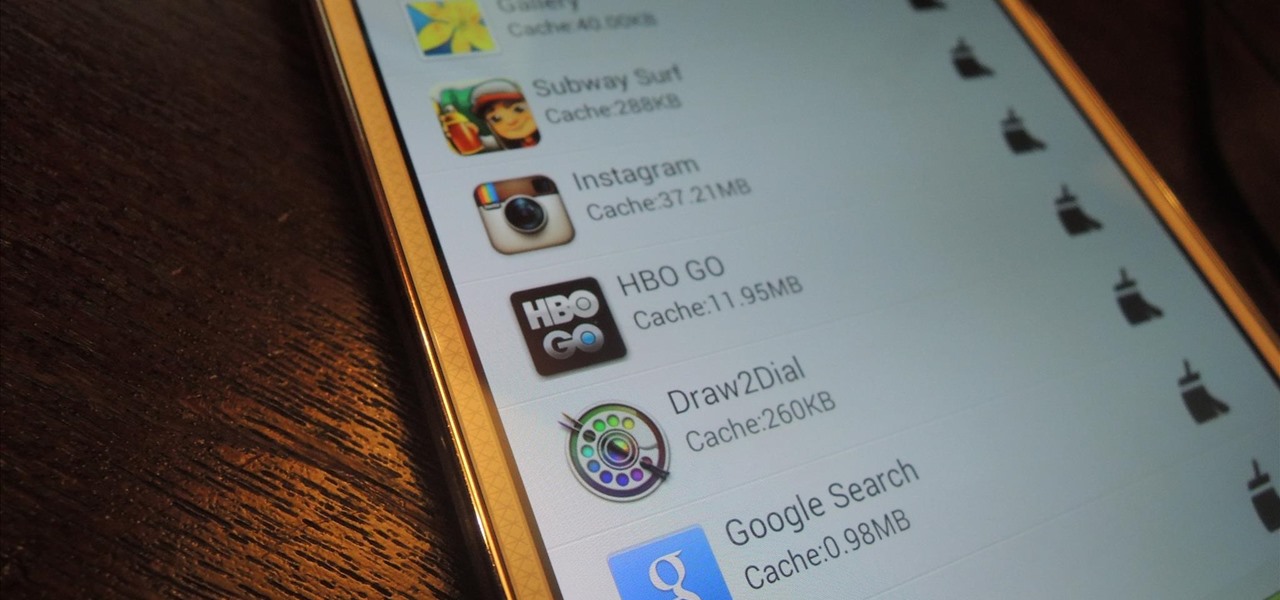












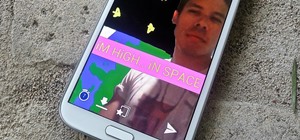


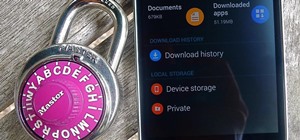






1 Comment
Cache that stored in your device will make your device slow and occupy extra space. By clearing the cache will make your device faster and free space on your device. I found this info in here, http://www.spinfold.com/clear-cache-in-android-using-apps-and-settings/
Share Your Thoughts