The OnePlus 7 Pro comes with a new Zen Mode feature to help increase your concentration and reduce distractions. It takes things a step further than Google's Digital Wellbeing by disabling your device and stopping sounds. But even if you don't have a OnePlus, you can now get this distraction-free feature on any phone.
Maybe you have a tight deadline and you need help curbing your phone usage to help your concentration. With Zen Mode, you can stop all phone usage based on time and location. You might have a regular meeting or task where you find yourself playing with your phone — thanks to Zen Mode, you can set a time to effectively lock yourself out of your own phone, helping your fidgeting fingers.
Step 1: Install Lock My Phone for Study
First, download the Lock my Phone for Study app, which is the best app we've found to recreate OnePlus' Zen Mode feature. It's free, has a rating of 4.7, and already has over 1,000 downloads.
- Play Store Link: Lock my Phone for Study (free)
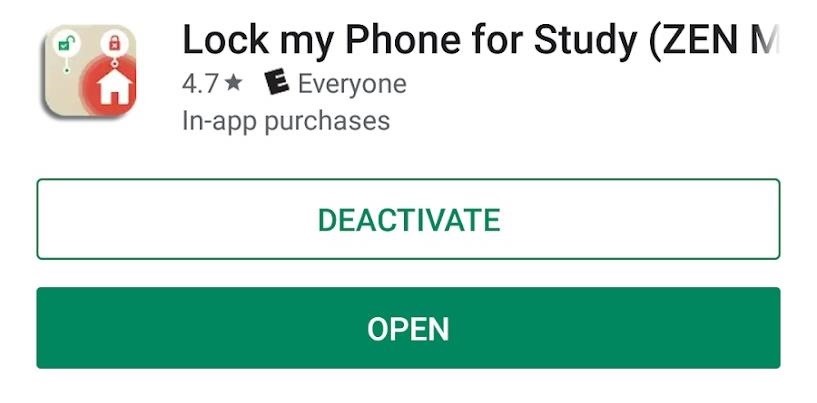
Step 2: Grant the Correct Permissions
When you launch the app for the first time, the app will request device administrator privileges. This is needed so that the app can lock your phone. So press the "Yes" button, then you'll be taken to the administrator screen for Lock my Phone. Here, press the "Activate" button.
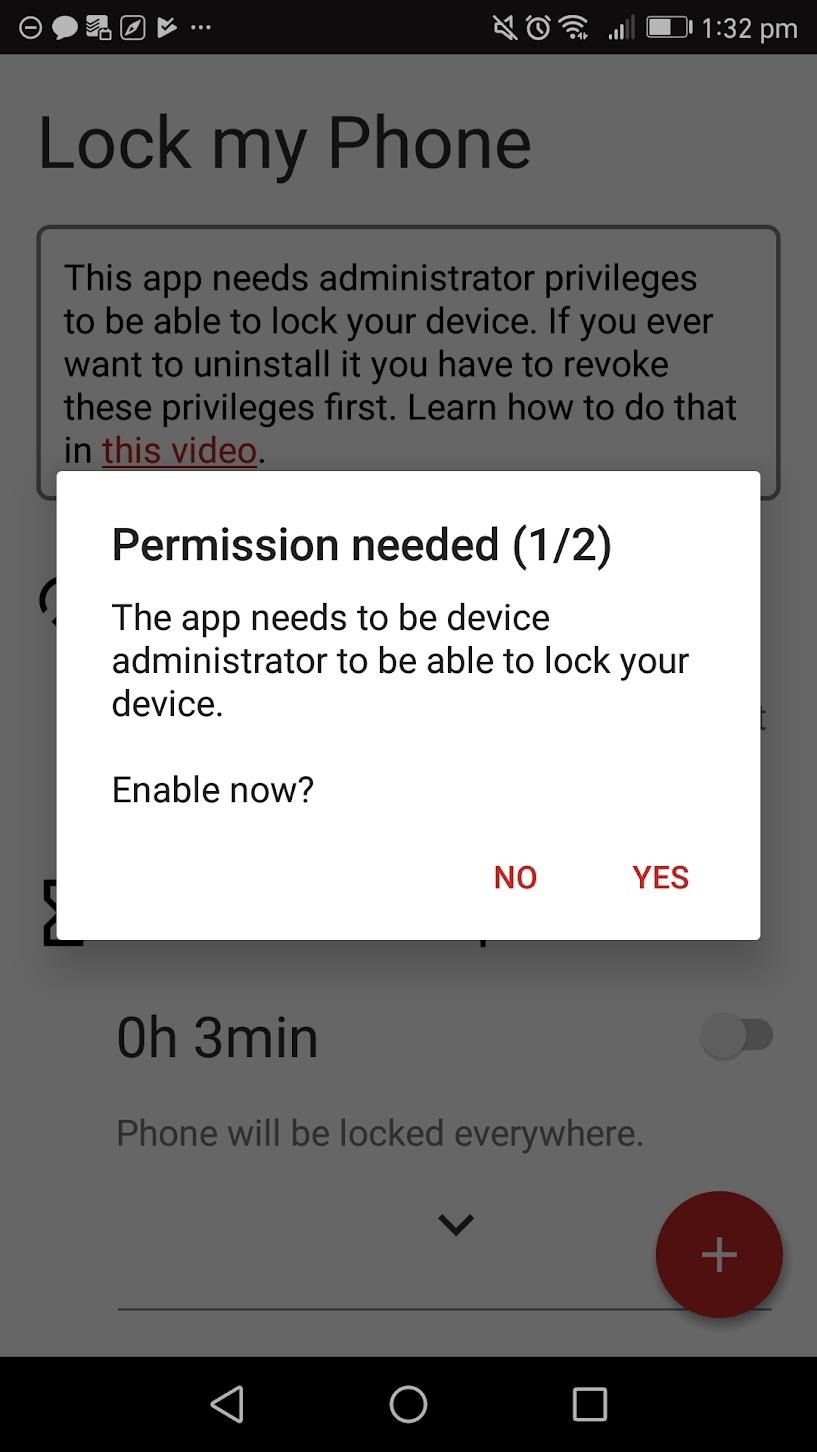
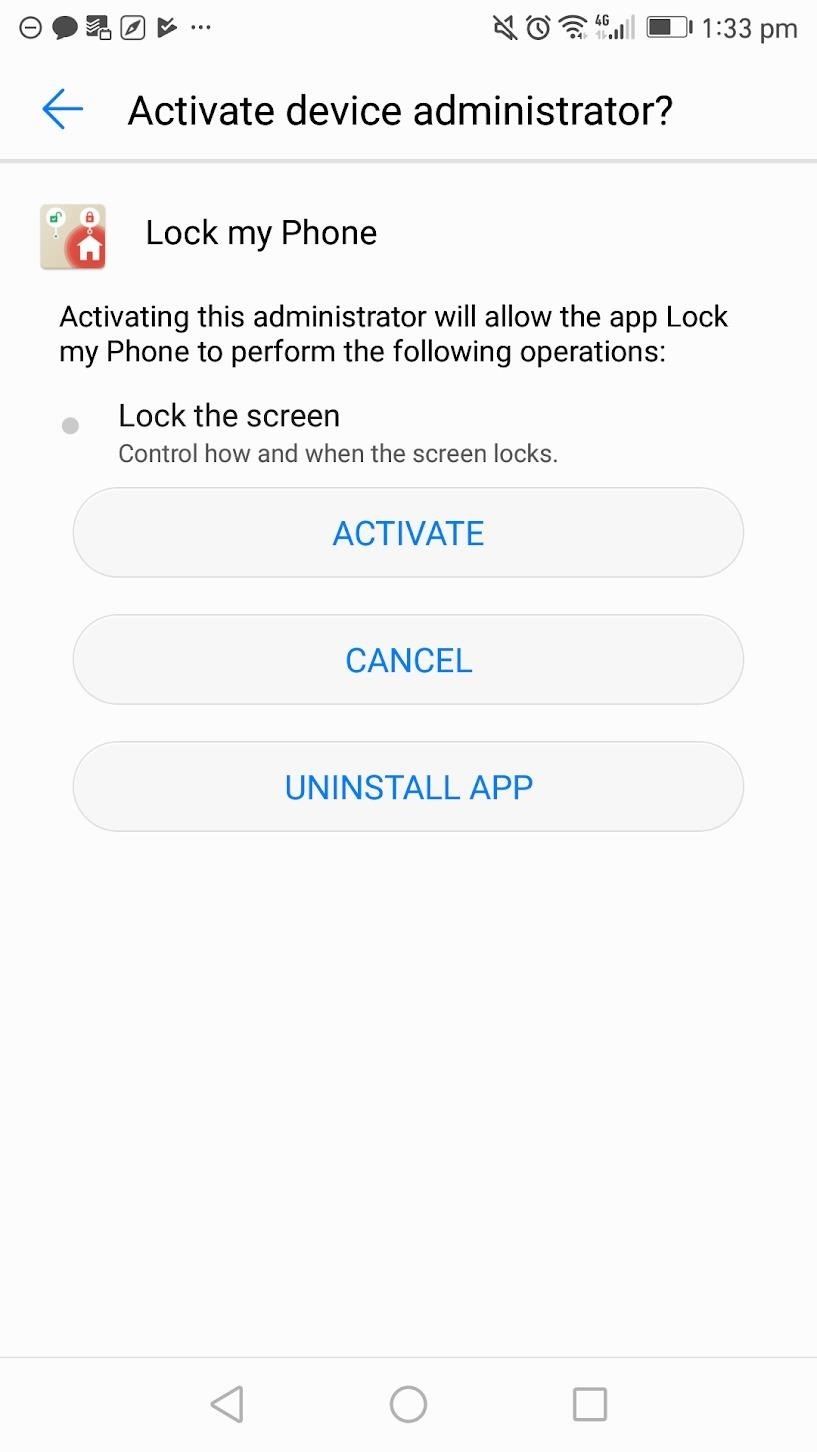
When you return to the app, the location permission will be requested. This is so you can configure the app to work based on specific locations. If you want Zen Mode to trigger when you're at a certain location, press the "Yes" button. A location permission dialog will appear, so press the "Allow" button to enable the location feature.

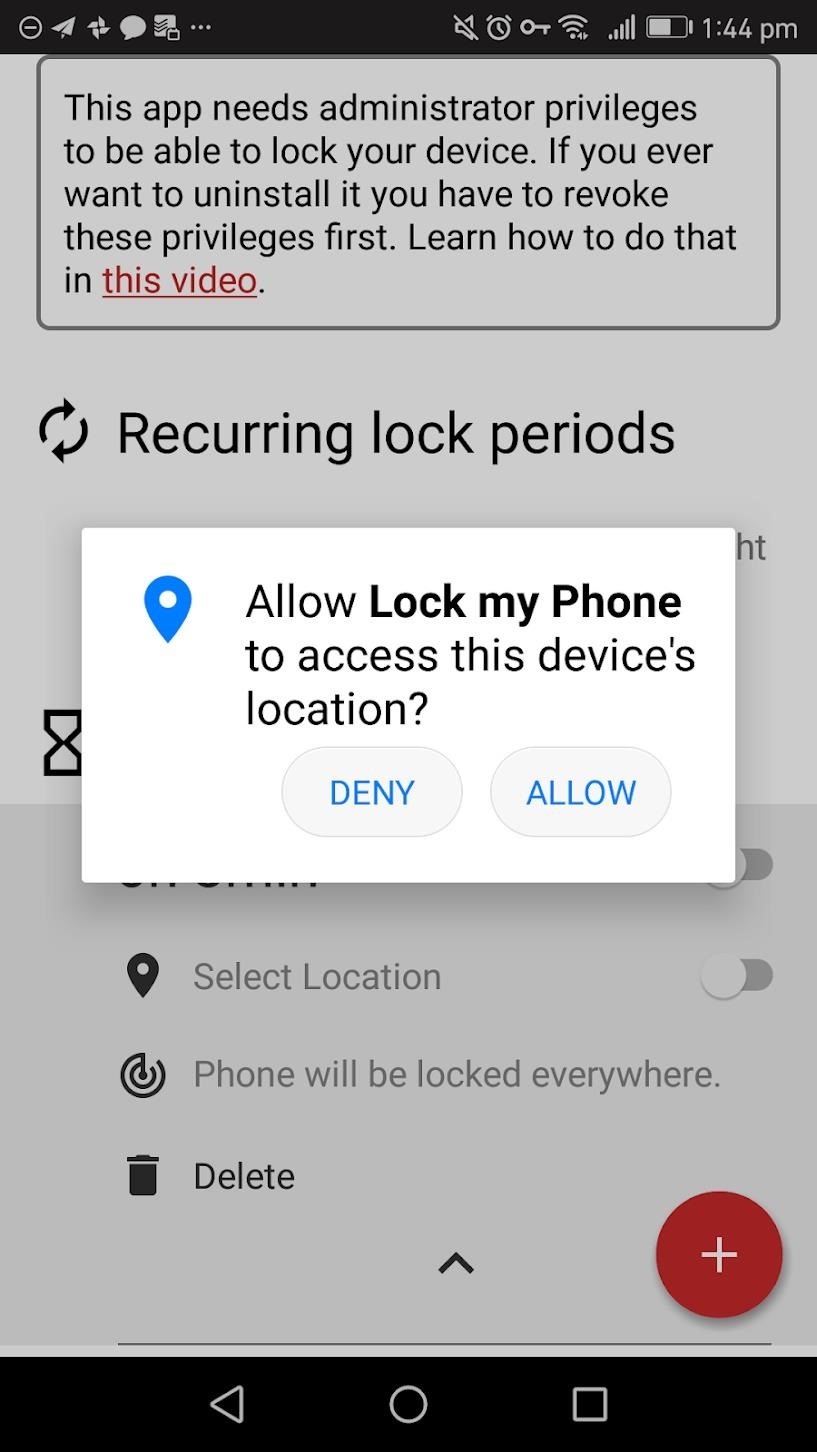
Step 3: Create Your Zen Mode
WARNING: You need to be careful with this app. Once you enable Zen Mode, you will be unable to use your device for the duration you set. Before you create your desired phone lock, try creating a 1 or 2-minute Zen Mode test so you fully understand what will happen after the mode is activated.
To create a Zen Mode, open the app and press the circular red button in the bottom-right. Press "One Time." After you do this, a dialog will appear with a timer. Enter "1" for one minute, then press "OK." To enable your newly created Zen Mode tap the switch next to the time you\ set. You will get a warning dialog — read it, then press the "Yes" button to start.
After you press "Yes," you will no longer be able to use your device for the time you have set. If you try to unlock your device, it will re-lock itself. Your device will no longer be usable for the Zen Mode duration and notifications will be silenced. On your lock screen, it will say, "Device Administrator Locked Device."
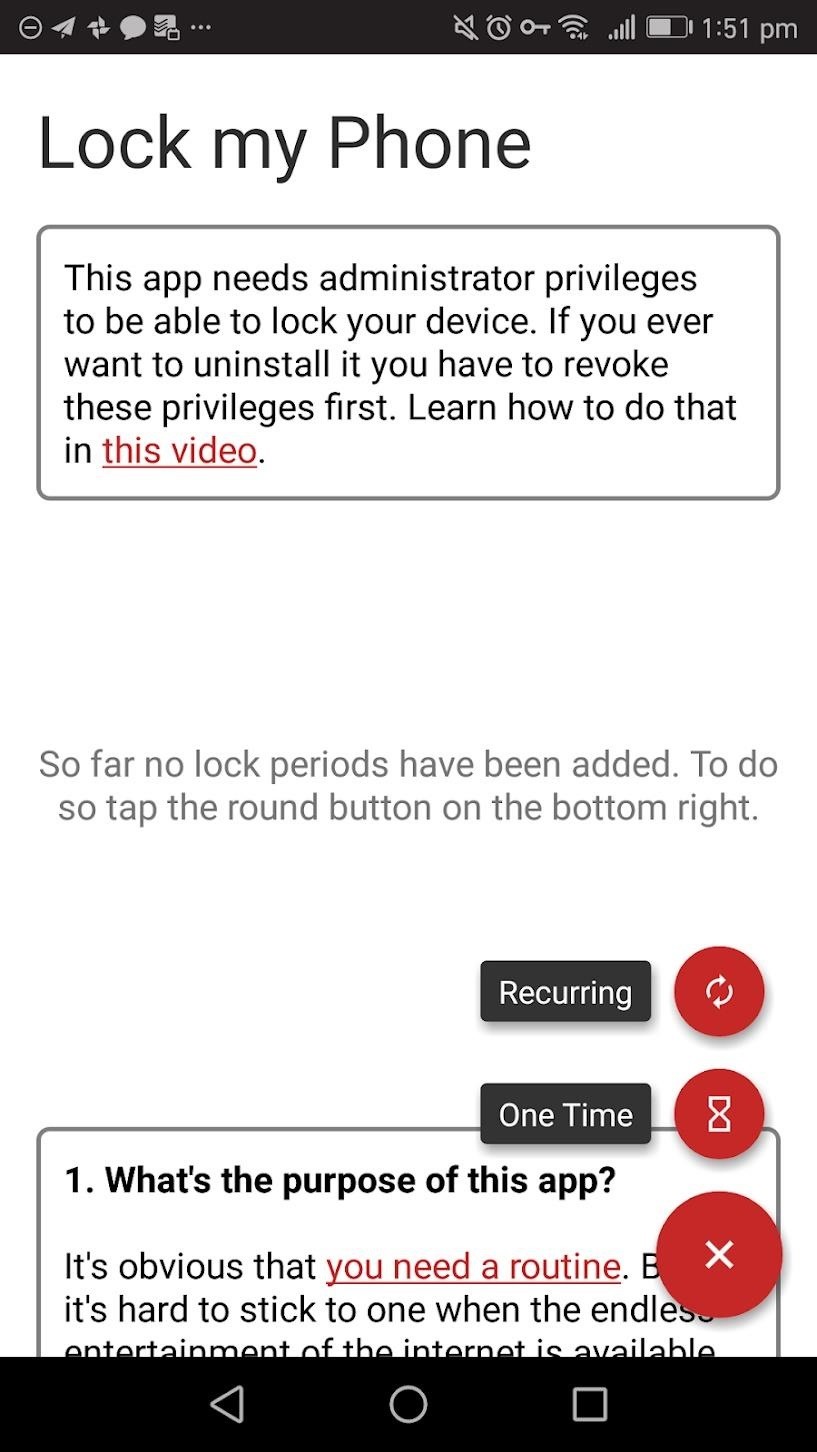
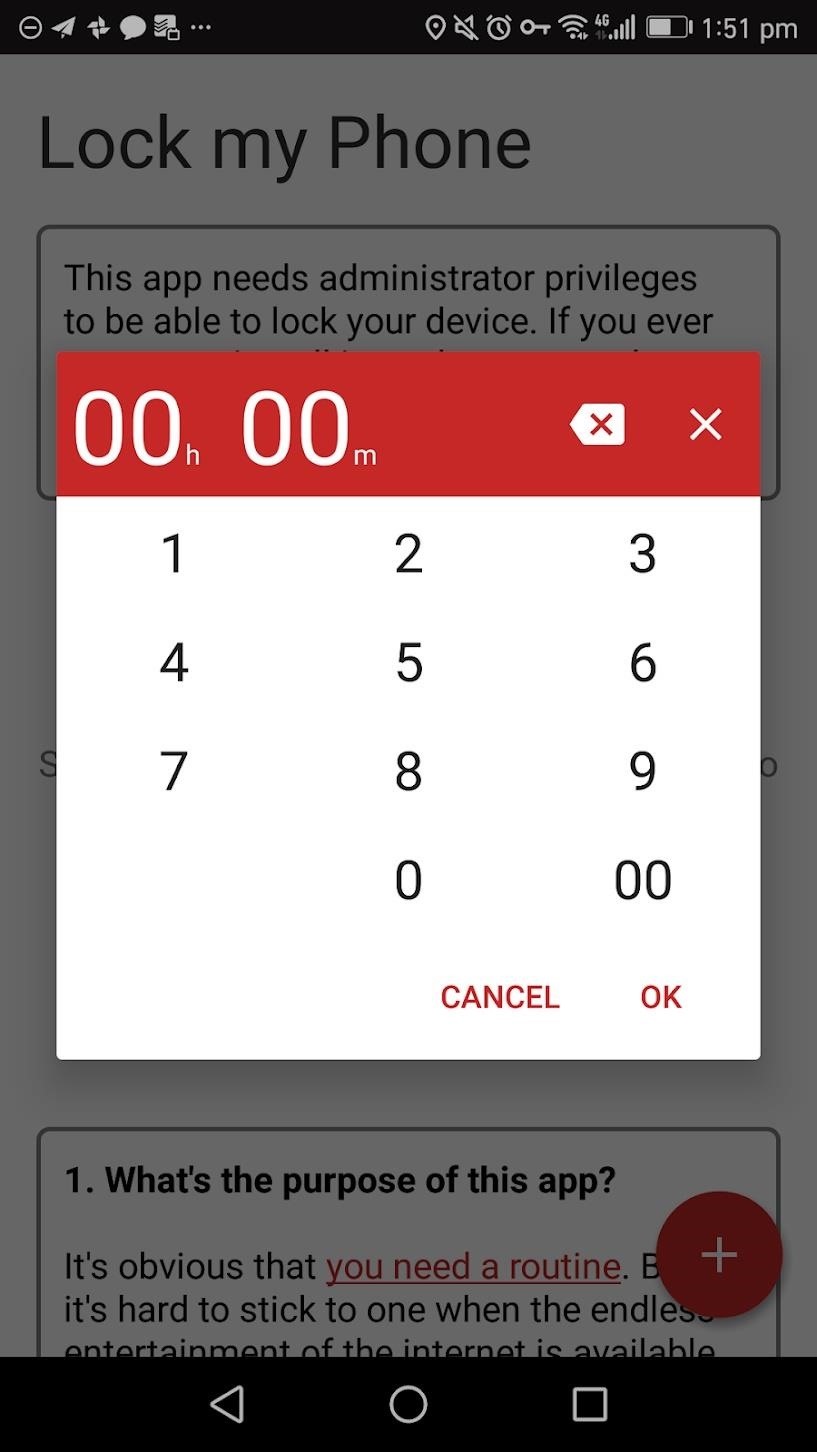
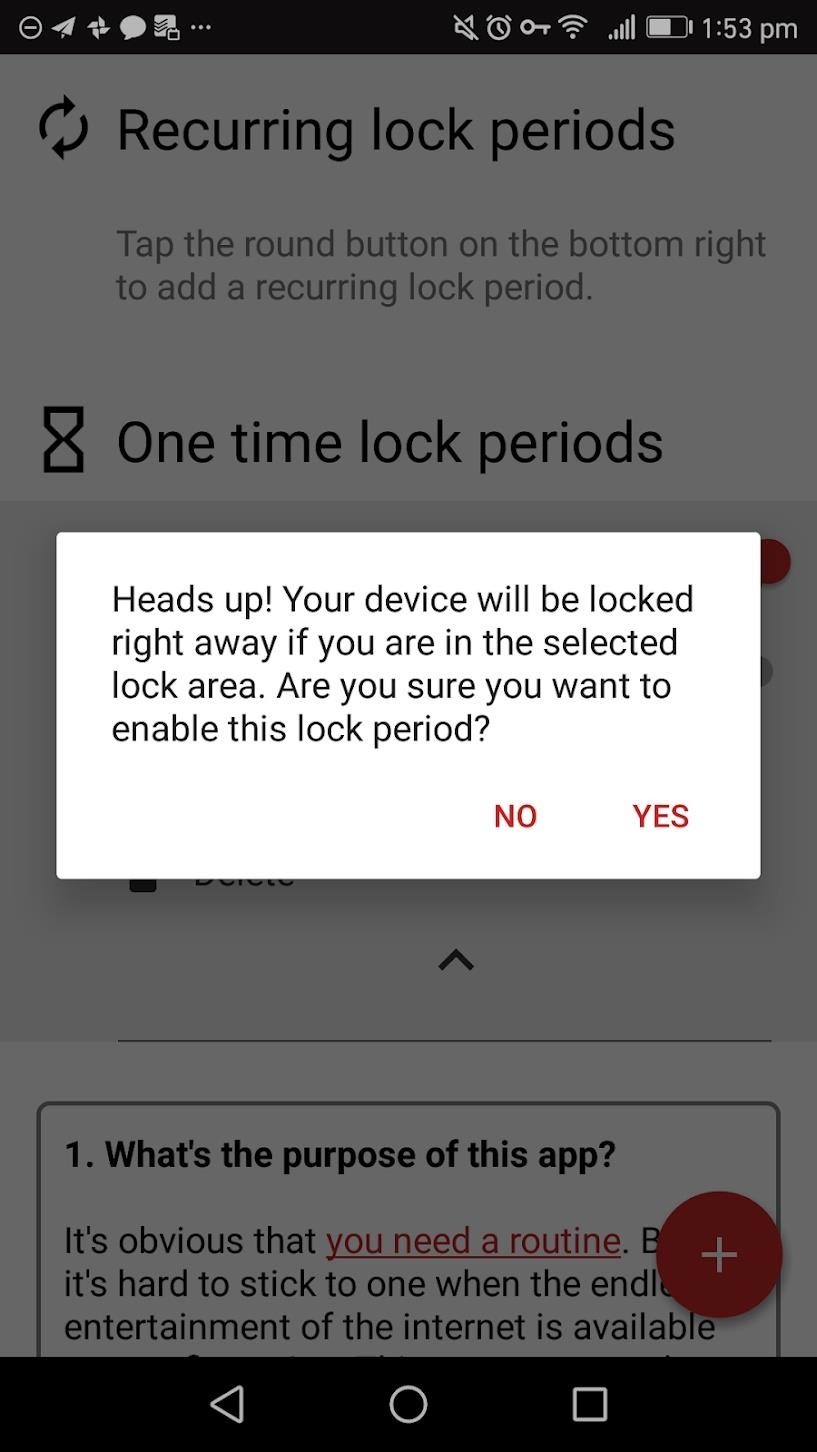
To set up a recurring Zen Mode, press the circular red button again, then choose "Recurring." A dialog will appear and you can choose the time you would like your phone to be locked. After you select your desired time, press the "OK" button.
Next, select the time you would like Zen Mode to end, then press "OK." You can choose which days you would like the Zen Mode to be triggered. You do this by highlighting the day icon. If a day is highlighted in black, then Zen Mode will be triggered on that day. To activate your Zen Mode, just press the enable switch next to the time.
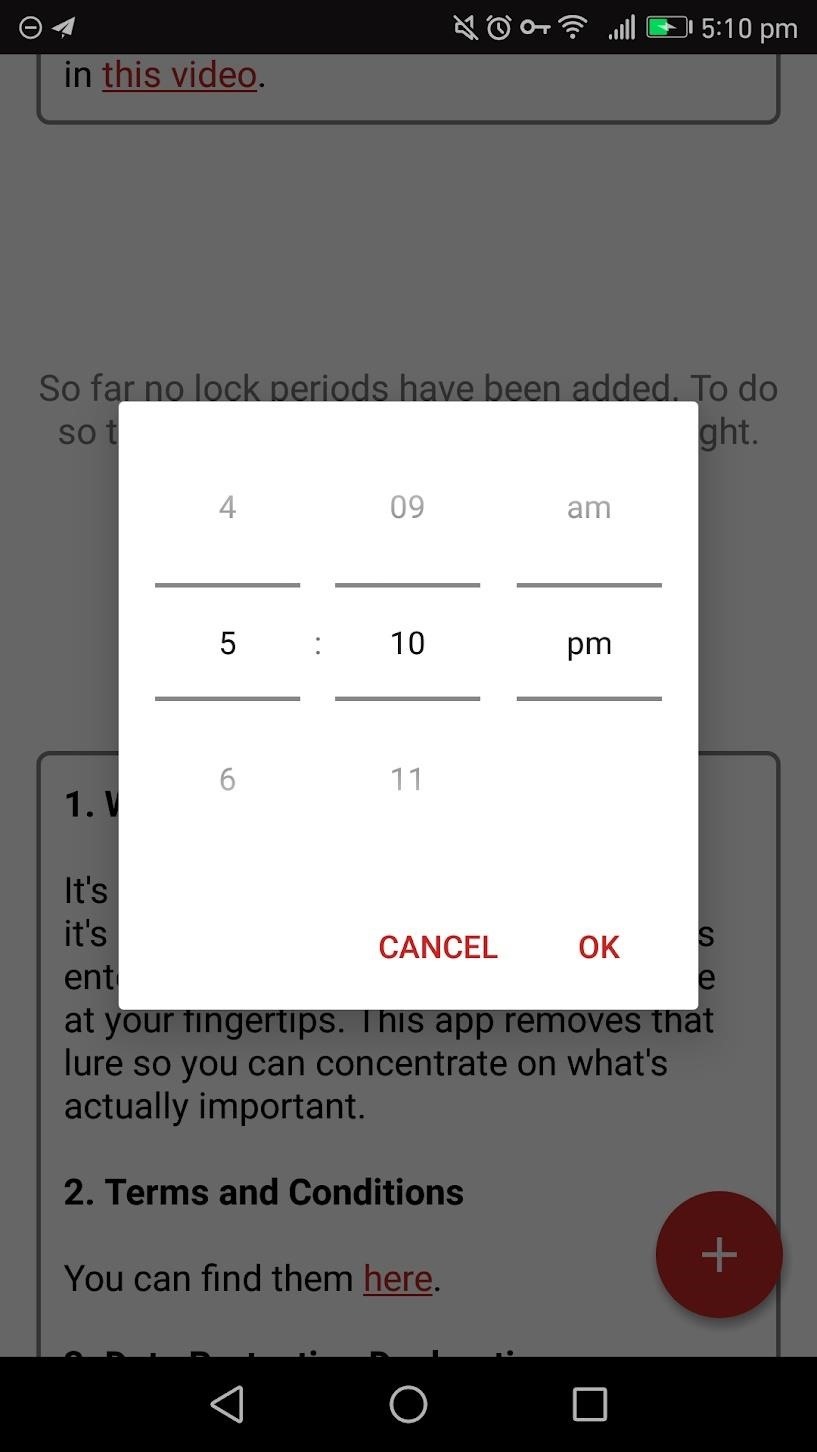
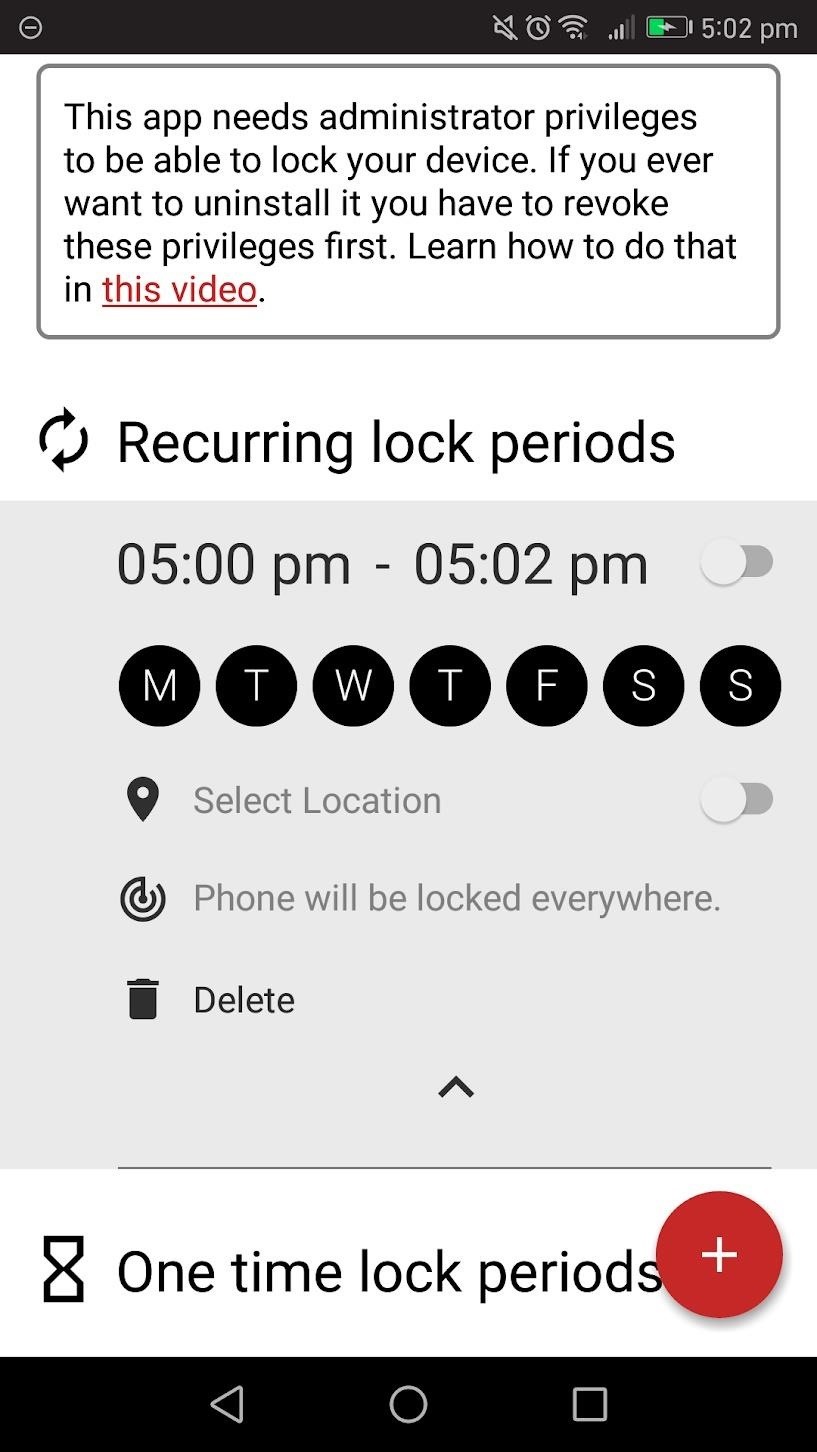
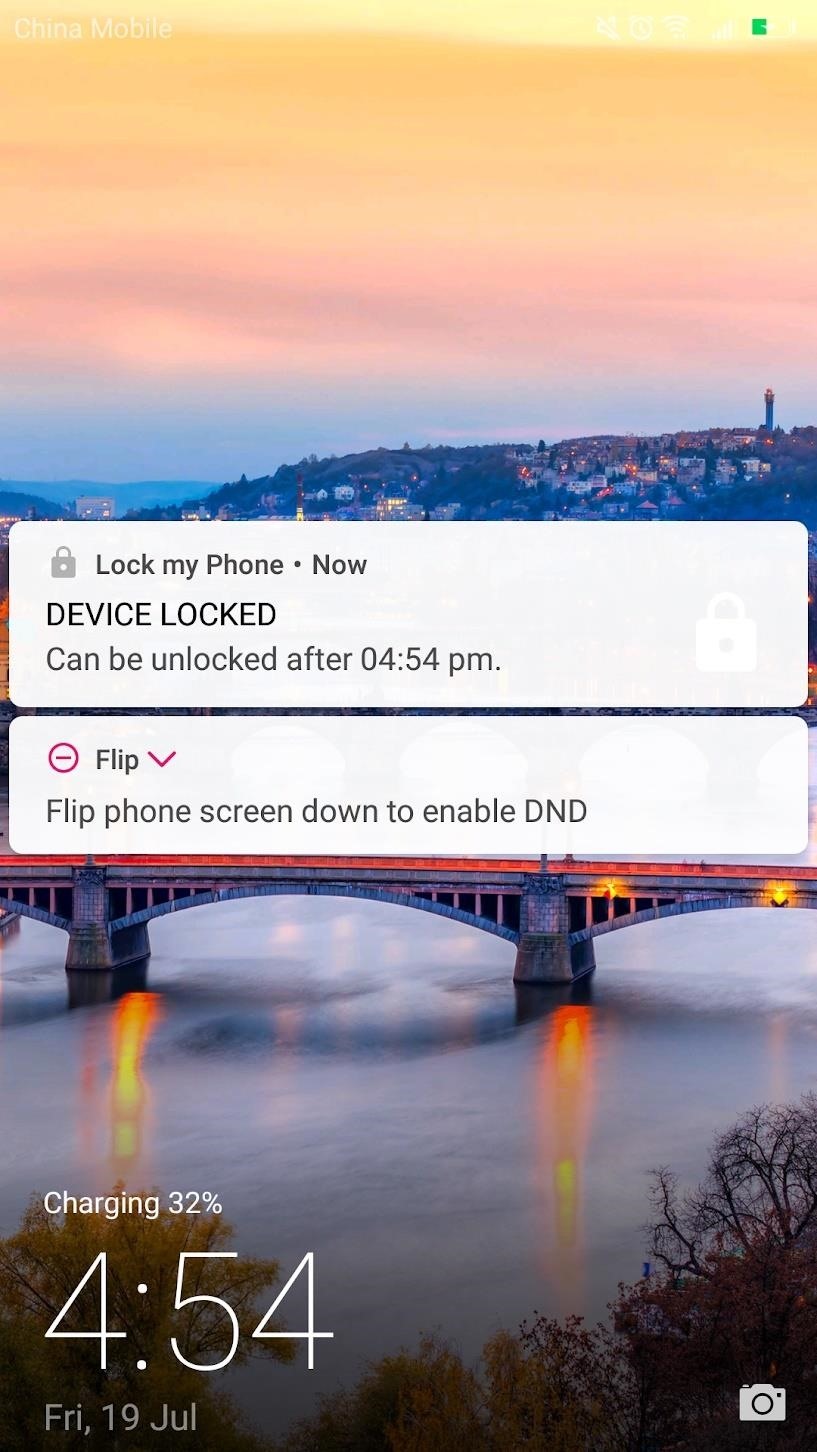
When the device is locked, you can check the lock screen to see when you can use your device again. Beyond that, just sit back, take a break from your phone, and Zen out!
Who needs a wand? Unlock your magical powers and transform yourself from a Muggle into a Wizard or Witch just by using your Android phone. See how:
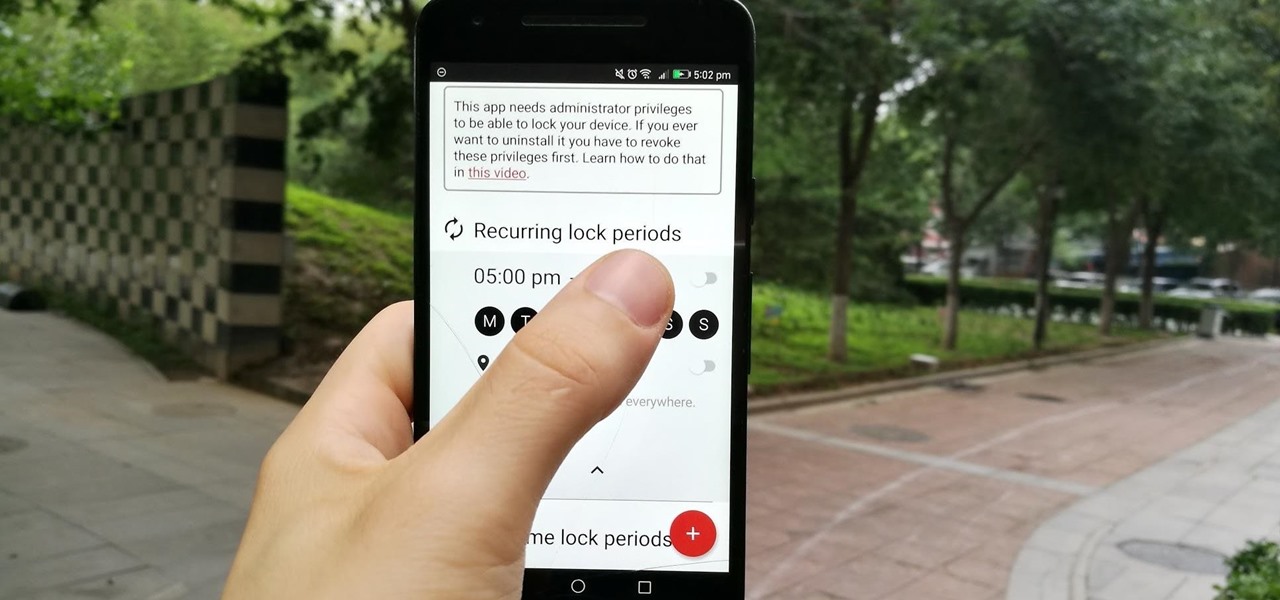






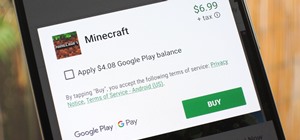
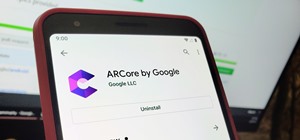












Be the First to Comment
Share Your Thoughts