Autocorrect, a common feature available on most Android keyboards, helps fix fat-finger typos and even predicts the words you want to write. Without this feature, it'd take me about 5 minutes to write a sentence, and even then, it'd probably still be intelligible.
Unfortunately, not all text fields allow for the use of autocorrect and predictions. Several text fields, and the majority of password fields, disable these features by default. In the screenshots below, you can see the Netflix login page, with autocorrect enabled (modded) and disabled.
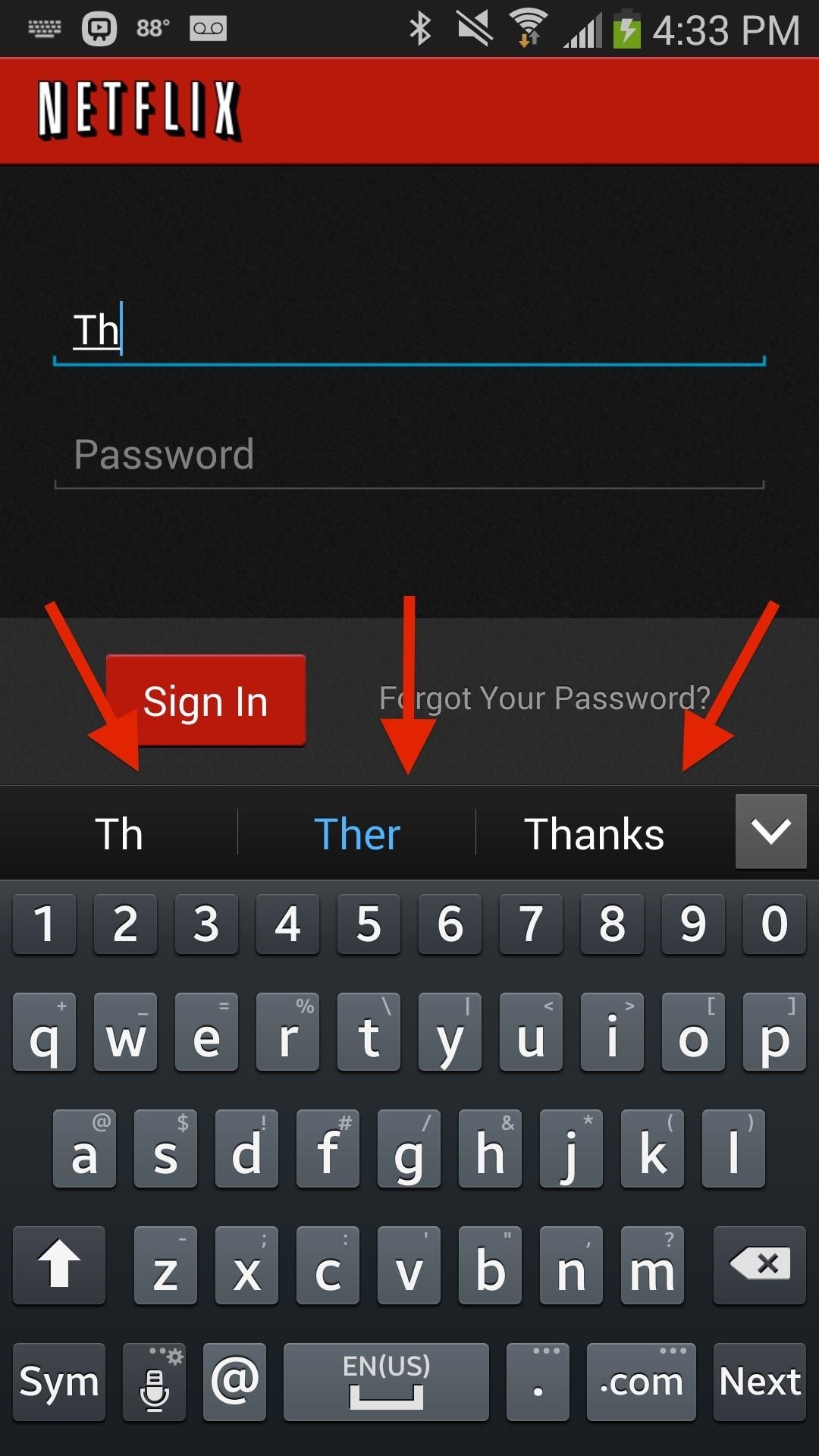
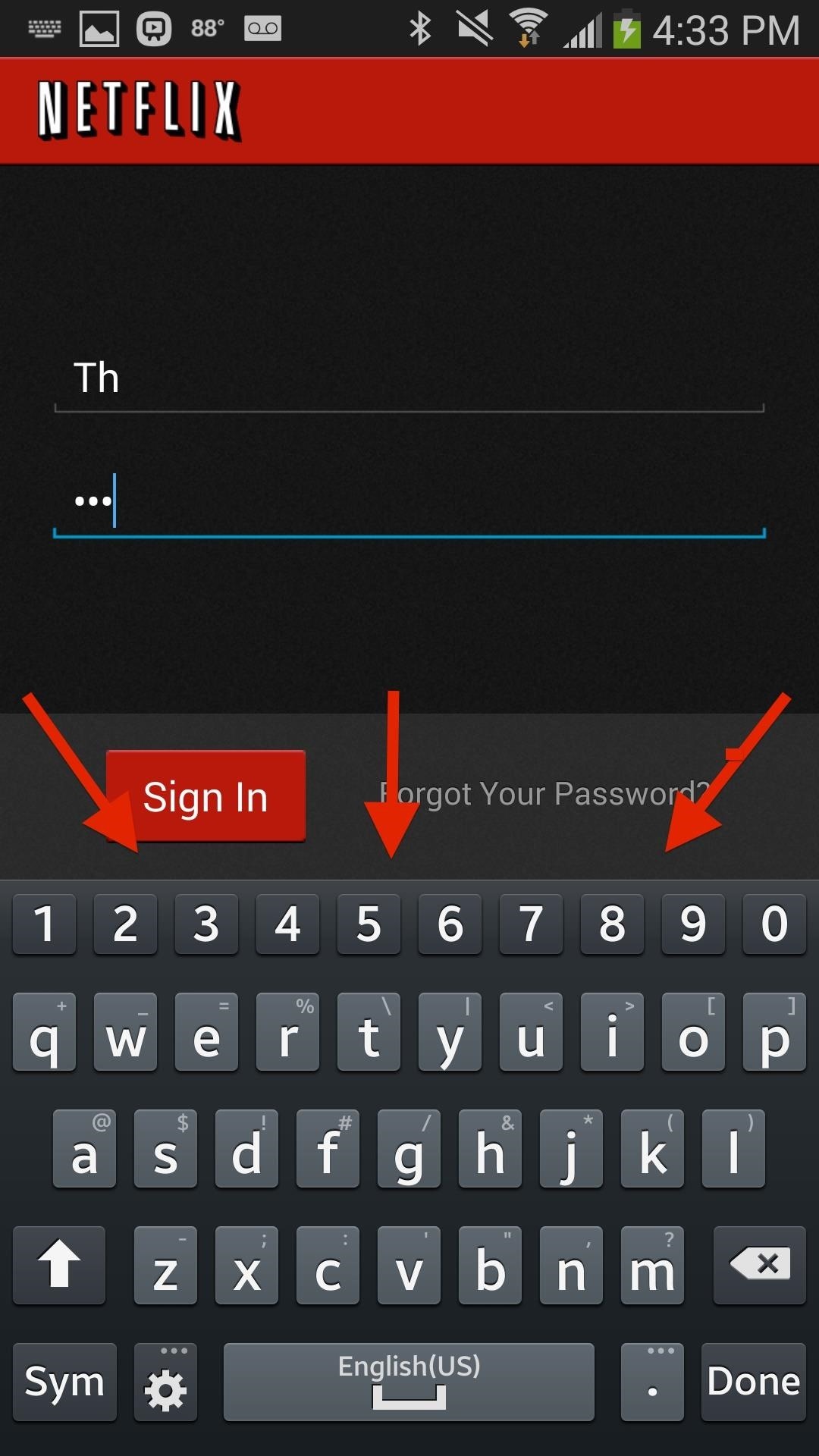
While I understand the benefits of having autocorrect disabled for password fields (people not being able to peek at your passwords), I still want to have the option to have it for any text field, especially since it speeds up my ability to log in to my accounts.
With Always Correct, an Xposed module from elesbb, you'll have the ability to use your keyboard's autocorrect and prediction features in any text field.
Step 1: Fulfill the Prerequisites
Since this app is not available on Google Play and needs root permissions to work, you'll need to have the following three things taken care of on your Note 3 or other Android device.
Step 2: Install Always Correct
Download Always Correct directly from the Modules section of Xposed Installer on your device. In addition, you can get the APK directly from the Xposed Module Repository online.
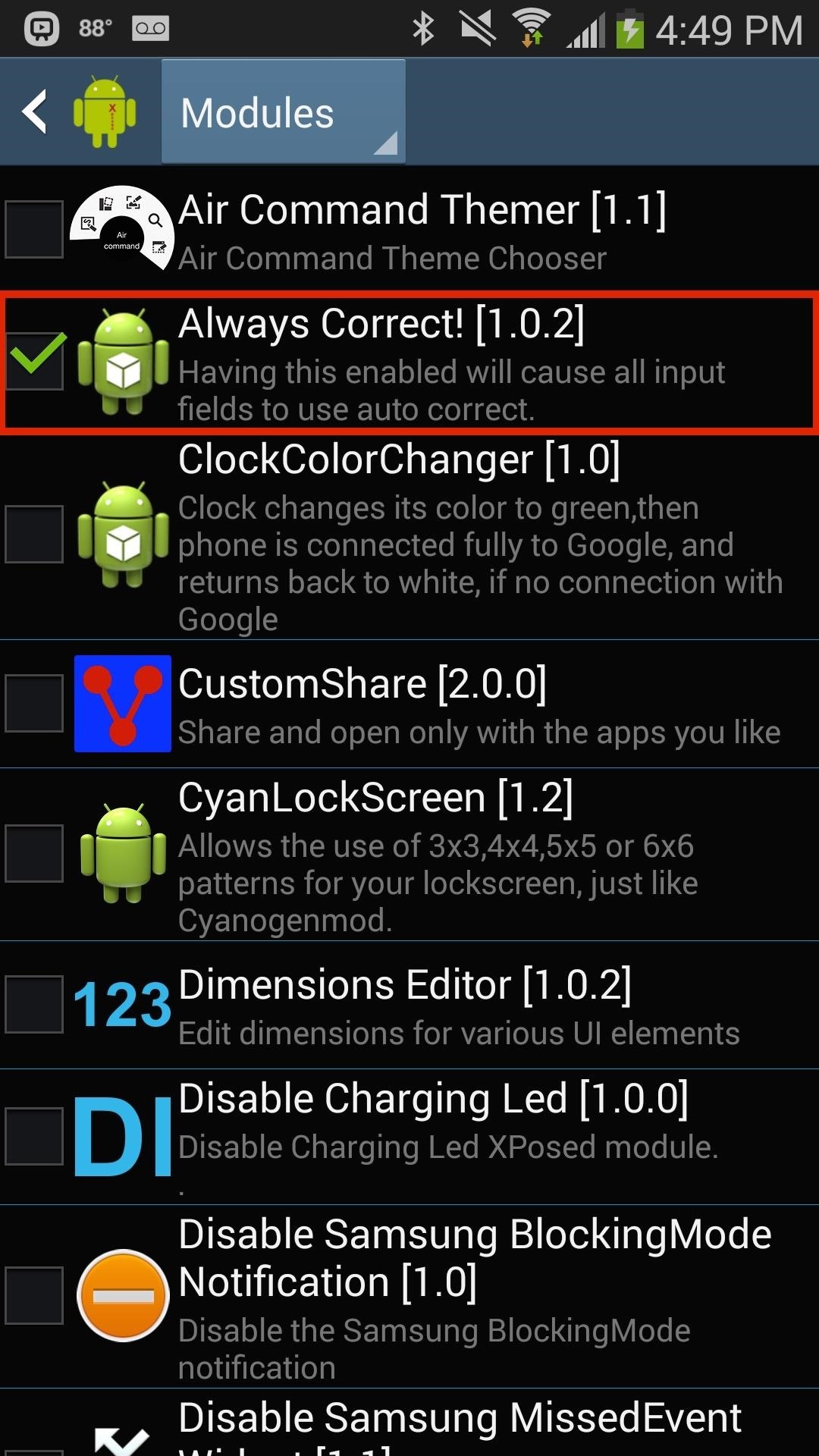
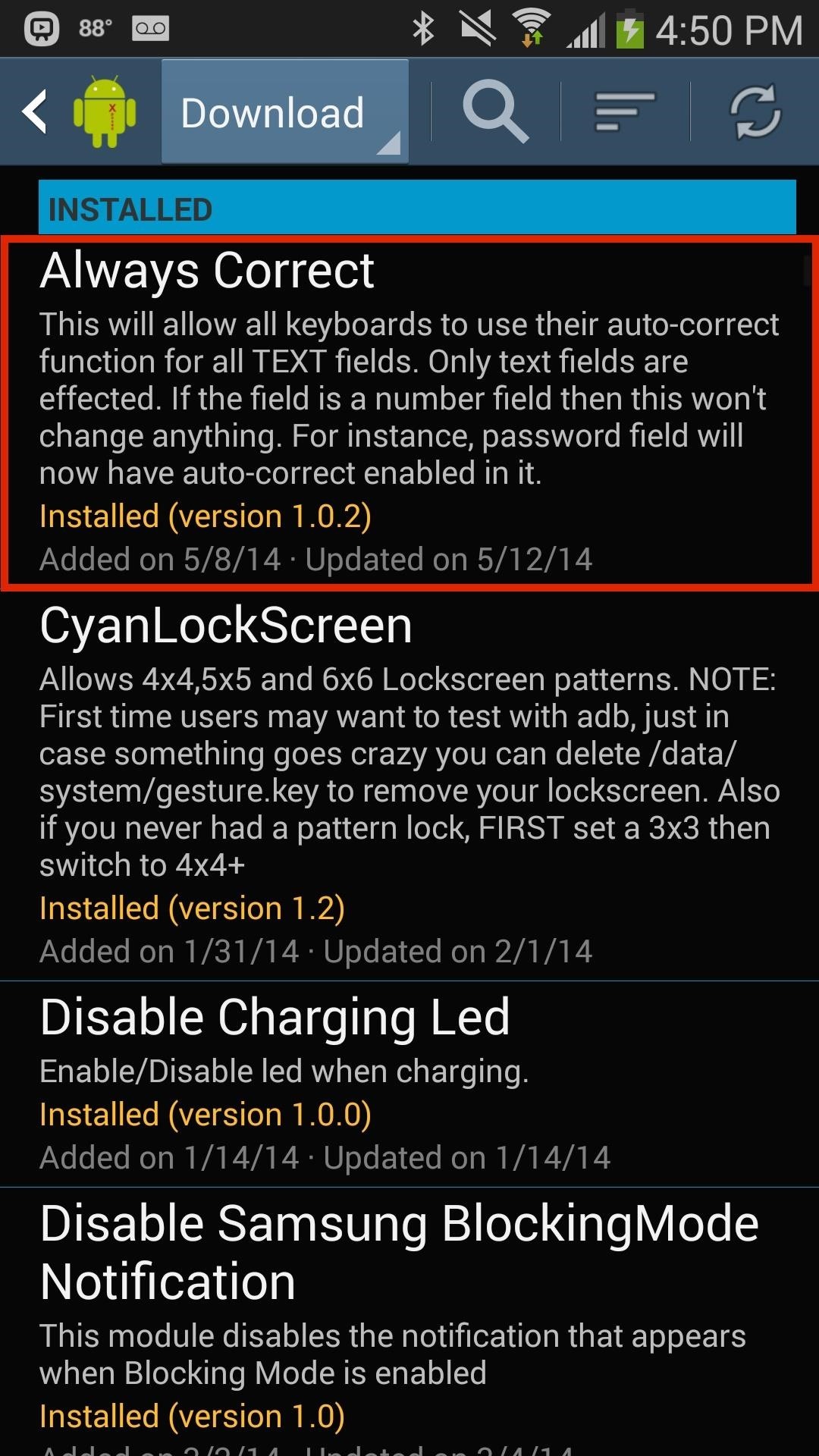
After the module has been downloaded, activate it and reboot.
Step 3: Autocorrect & Predictions Anywhere
The module is set once it's activated, so now any time you enter something into a password field, you'll see that autocorrect shows up. In the two screenshots below, you can see the autocorrect fields shown above the stock Samsung keyboard and the Google keyboard.

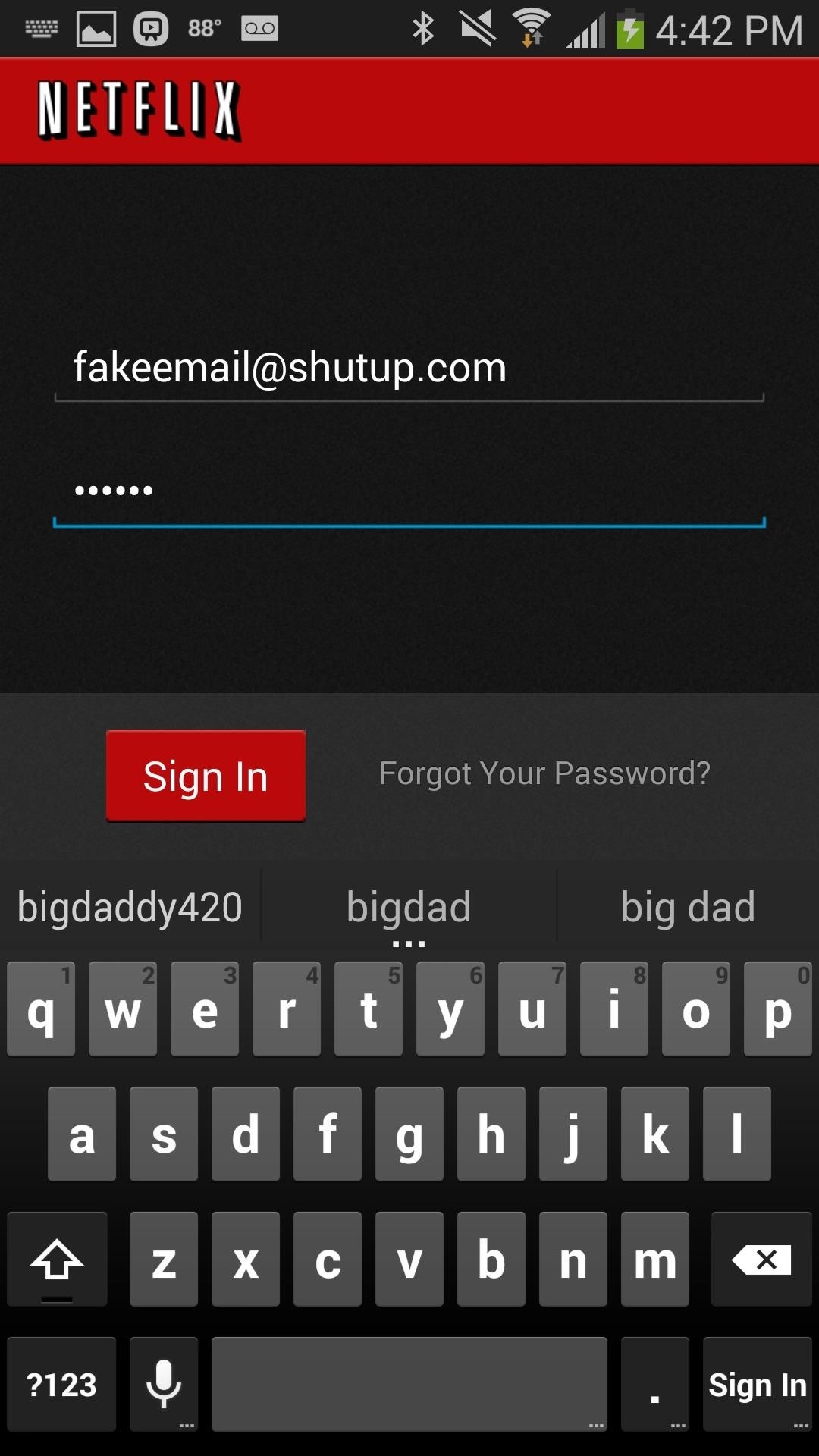
I also tested out two other popular keyboards, Swype Keyboard and SwiftKey Keyboard. As you can see below, Always Correct worked great with both.
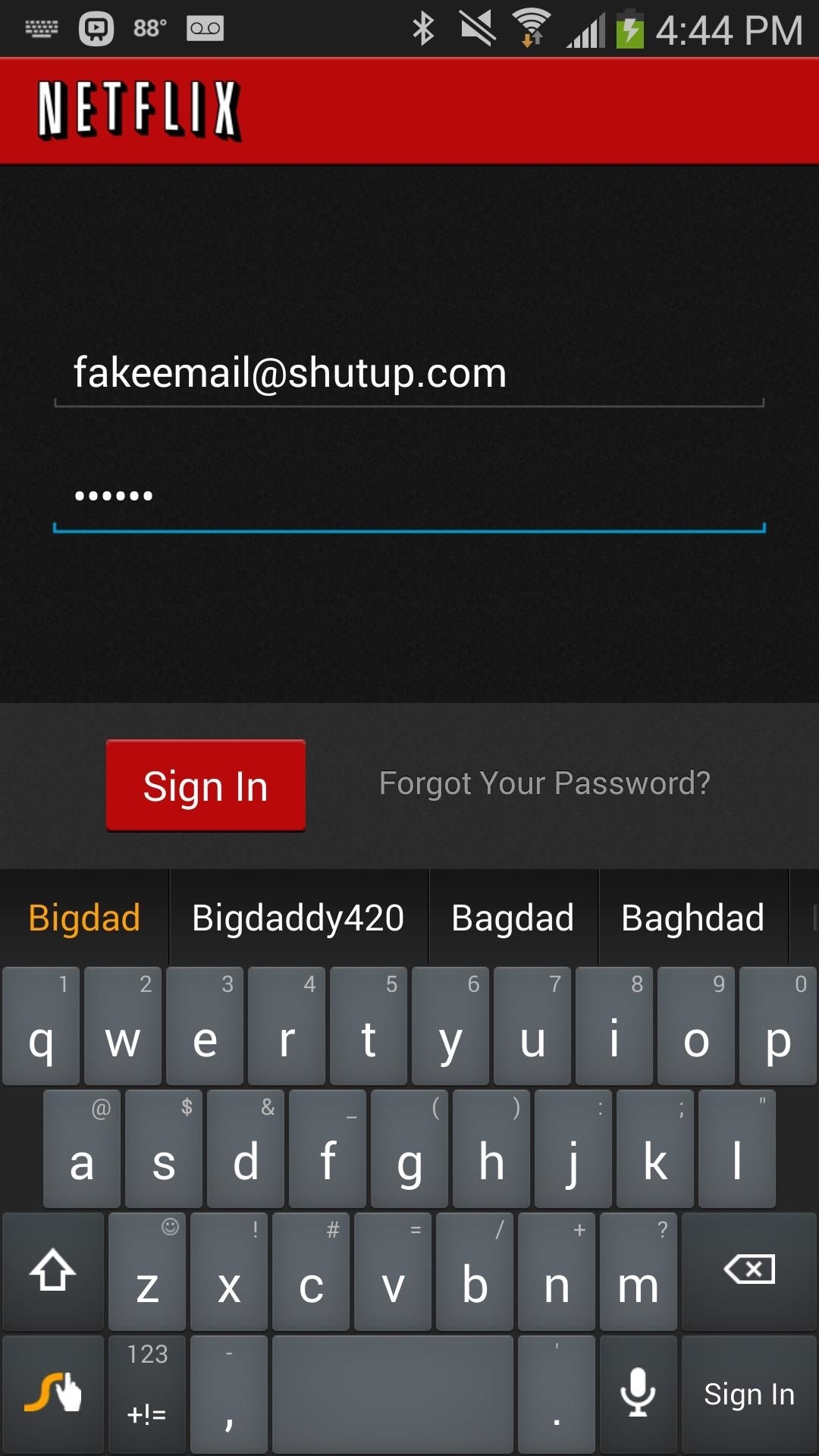
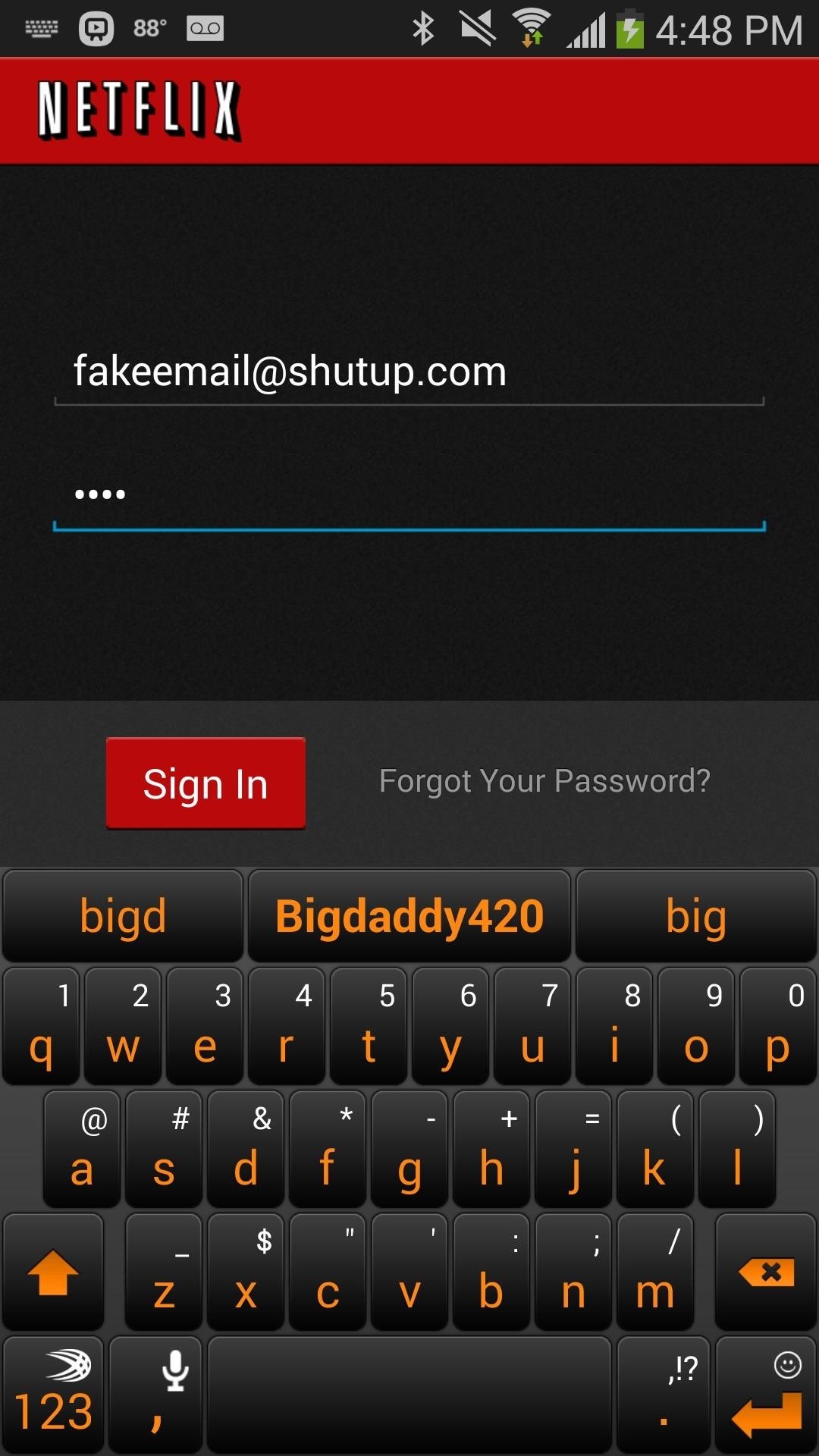
Step 4: Blacklist Apps
To disable autocorrect in certain places, like banking apps, go into the Always Correct app and tap on the Blacklist option. Select the apps and autocorrect will be disabled.
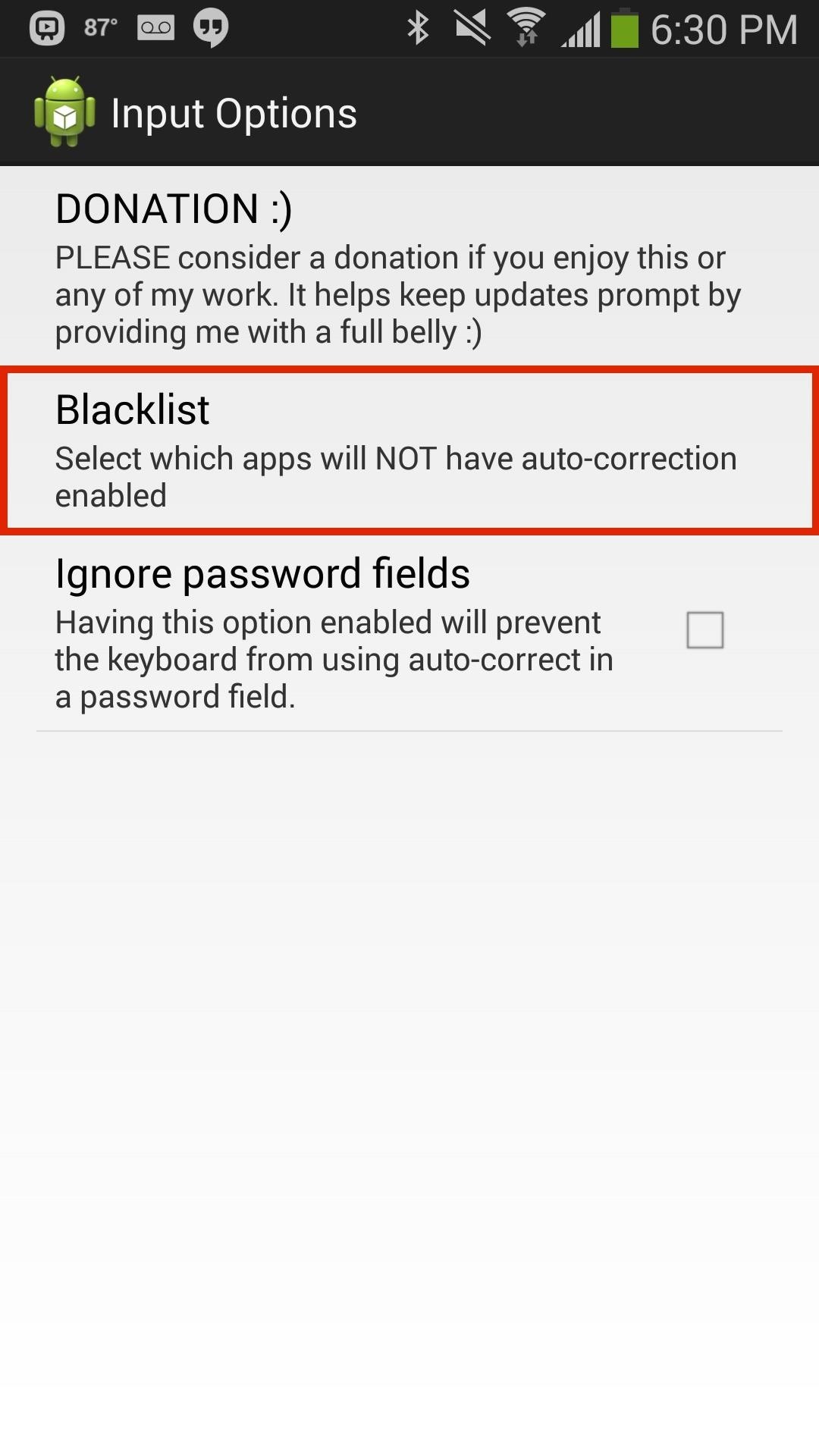
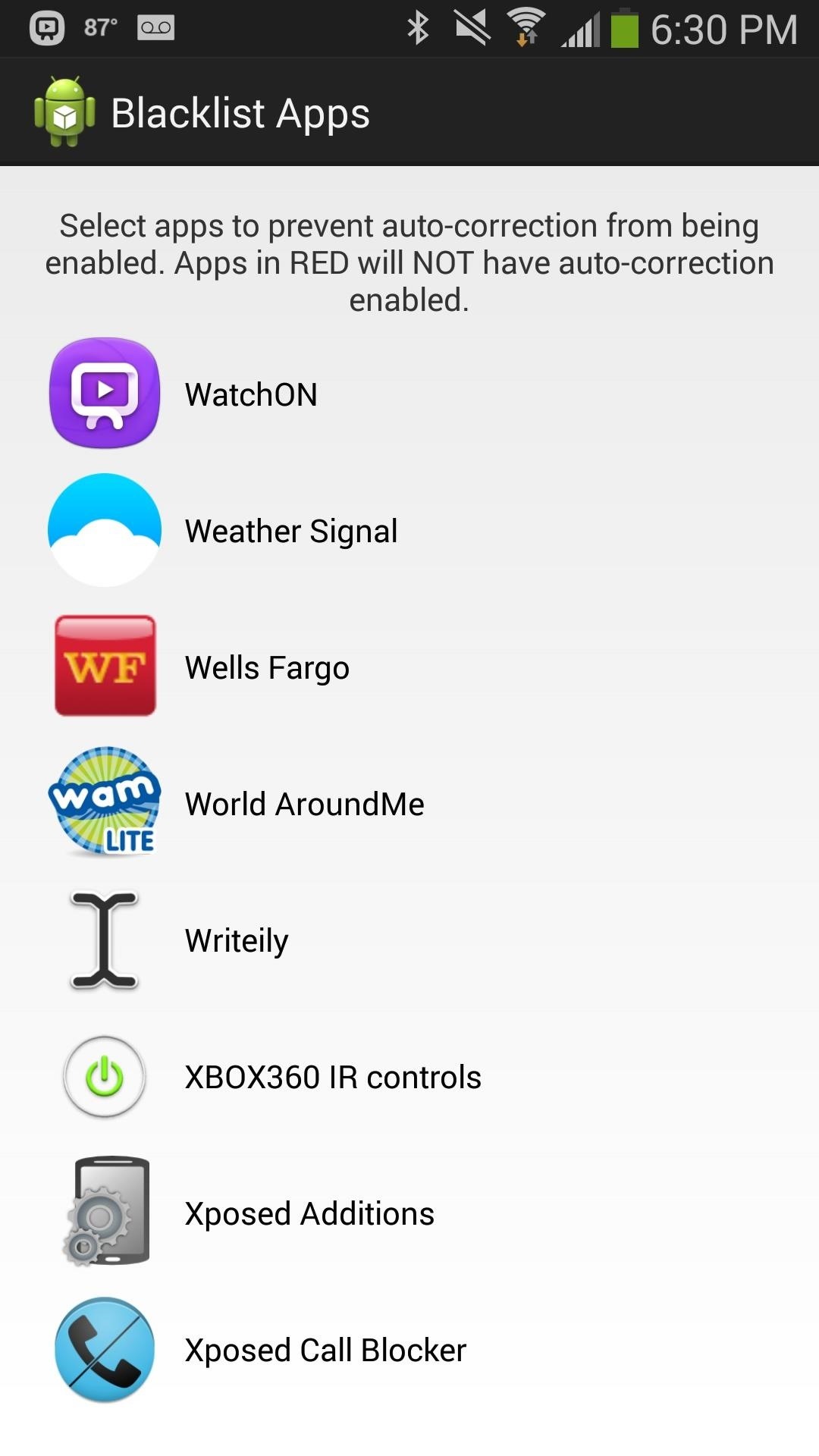
Use This Mod Carefully
Since autocorrect is enabled for password fields, make sure that you have some sort of lock screen security. If someone with malicious intent gets their hands on your device, it could be easier for them to get into your accounts.
Of course, there are plenty of other occasions where autocorrect and predictions are disabled outside of password prompts, so checking Ignore password fields in the Always Correct settings will still allow you to use these features in more fields then you normally would be able to.
Just updated your iPhone? You'll find new emoji, enhanced security, podcast transcripts, Apple Cash virtual numbers, and other useful features. There are even new additions hidden within Safari. Find out what's new and changed on your iPhone with the iOS 17.4 update.
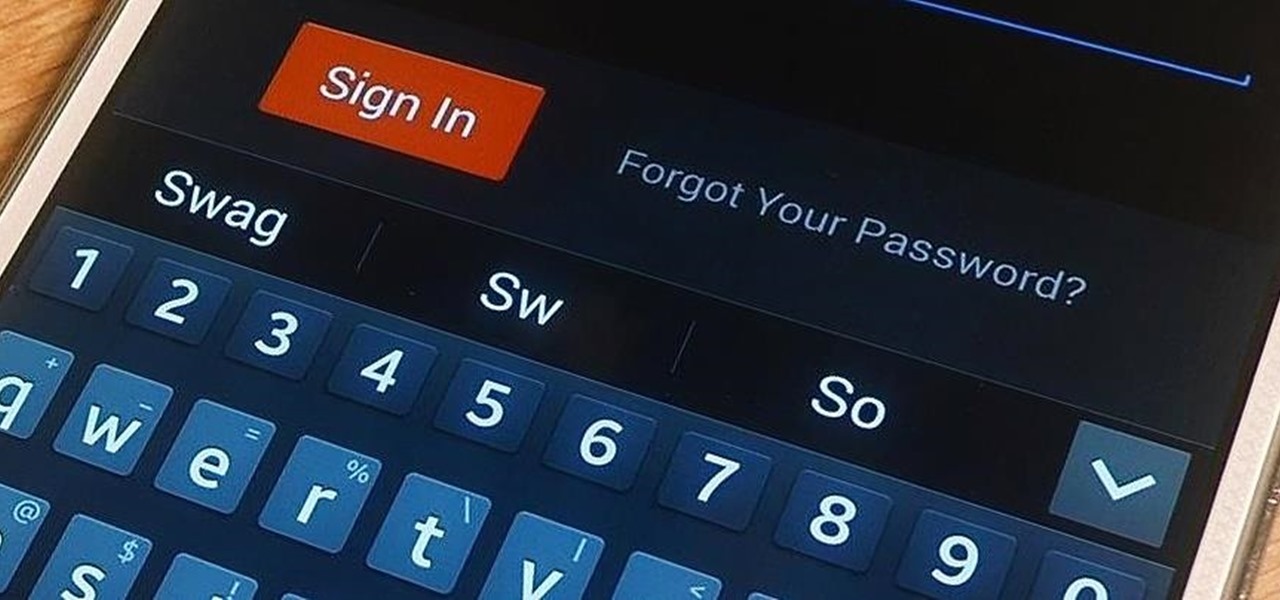














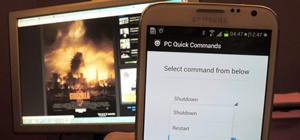






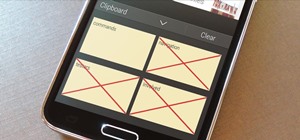
1 Comment
Auto correct is Evil. ;-)
Share Your Thoughts